KitSprocket でアプリ起動と同時にウインドウサイズを変更
大きい画面で作業していると困るのがアプリのウインドウサイズです。
例えば、テキストエディタの場合、全画面表示だと大きすぎて文字編集がしづらいし、ブラウザは左、エディタは右 という感じでちょうどいい大きさと配置にしたい。
Windows ならウインドウスナップという機能がありますが、これも結局は操作が必要になるため、クリック一発でさあ準備万端とはいかないですね。編集しやすい大きさにするというちょっとした手間が、アプリを起動するたびに必要になるのはほんとうに煩わしい。
こんなとき、KitSprocket ならお好きなアプリを起動してウインドウサイズ調整!を1クリックで実現できます。
注意)KitSprocket の最新版が必要です。こちらよりダウンロードできます。
スクリプトの作成の流れ
- アプリを起動してお気に入りのサイズに変更
- KitSprocket で記録
- KitSprocket のショートカットを作成し、タスクバーのランチャーに登録
以上の流れでスクリプトを作成しましょう!
1.アプリを起動してお気に入りのサイズに変更
まずは、お好きなアプリを起動して、ウインドウサイズを調整してください。ここでは「メモ帳」で操作します。

2.KitSprocket で記録
KitSprocket を起動して、編集領域を削除し「座標を調べる」ボタンをクリックします

「マウス操作、座標記録ツール」が開くので、左のメニューで「アプリケーションを取得」を選択し、右のメニュー(ウインドウ選択:)で 「無題 – メモ帳」を選んでください。このとき「書類名を削除」はONにします。
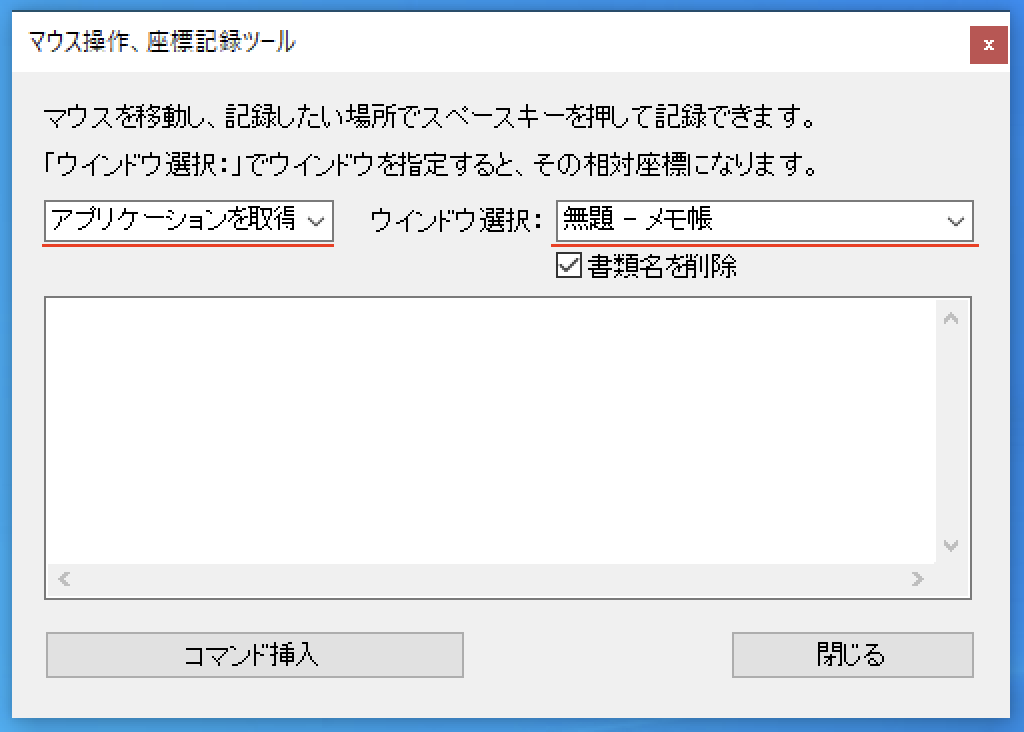
「コマンド挿入」をクリックすると メモ帳を起動するスクリプトが挿入されますので、次に左メニューを「ウインドウ座標とサイズ」にしてさらに「コマンド挿入」をクリックすると以下のようになります

[解説]
→ アプリ起動 c:¥・・・ 右側に書かれたパスのアプリを起動します。
→ ウインドウ – メモ帳 メモ帳のウインドウが表示されるまで待機します
→ ウインドウ移動 - メモ帳 [1227, 34 … ・・・ ウインドウの位置とサイズを指定します
以上までできたら終わりです「閉じる」をクリックしてください
メインの編集画面に「結果を表示しない」を追加します。右クリックメニュー コマンド挿入 > 結果を表示しない から挿入してください。以下のようになれば完成です。

3. KitSprocket のショートカットを作成し、タスクバーのランチャーに登録
あとは、すぐに呼び出せるように、ショートカットを作成します。編集領域で右クリックして「専用ショートカットを作成」をクリックし、お好きな名前で保存します

保存できたら、そのショートカットをタスクバーにドラッグ&ドロップして登録すれば完成!

これでどんな場合でも最初に設定したウインドウ位置とサイズでメモ帳がワンクリックで起動するようになりました!
